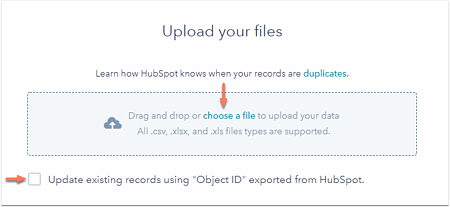Il futuro della loyalty nell'era dei dati
Customer experience sempre più sofisticate e personalizzate...
Leggi di piùInsights
Vai al blogIn primo piano

Il futuro della loyalty nell'era dei dati
Customer experience sempre più sofisticate e personalizzate...
Leggi di piùSoluzioni Enterprise
Pubblicazioni recenti
Whitepaper
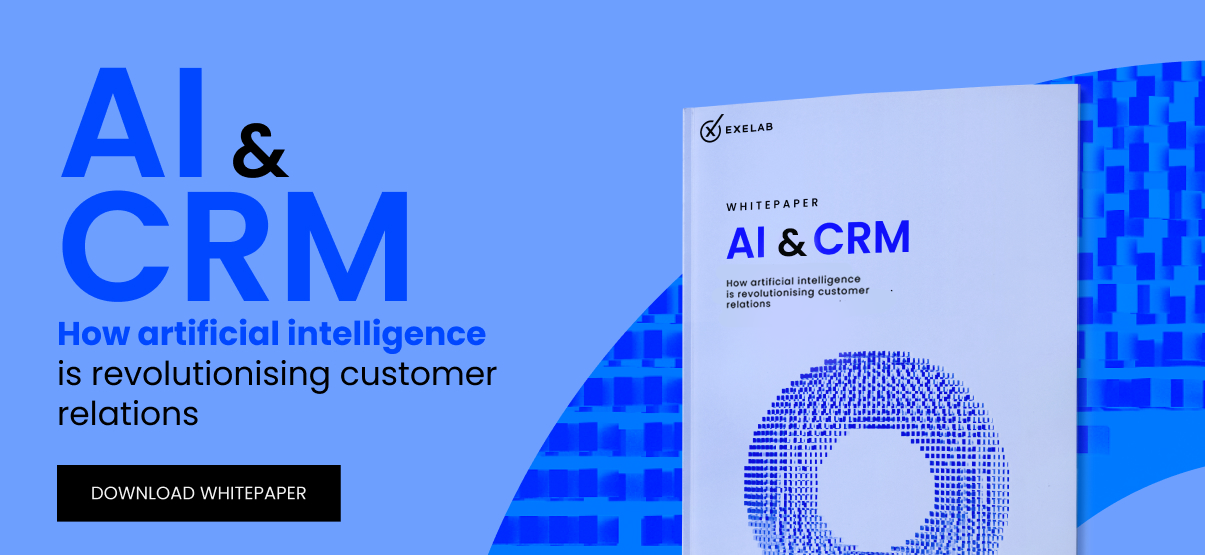
Come l'intelligenza artificiale sta rivoluzionando le relazioni con il cliente
Scarica il WhitepaperExtra
Un nuovo orizzonte per il CRM
Automazione e integrazione: le app

Processi 100% digitali, rapidi e paper free
Un nuovo standard basato su AI e HubSpot
Gestione e-commerce integrata e ottimizzata con HubSpot
Exelab World
Dove idee e innovazione si incontrano
Testi per affrontare le sfide di domani
Scopri i nostri insights: visita il blog
Insights
Vai al blog
Il futuro della loyalty nell'era dei dati
Customer experience sempre più sofisticate e personalizzate...
Leggi di piùAbout Us
Innovazione, eccellenza, tecnologia: in Exelab progettiamo il futuro dei processi di business
Exelab e The Client Group: una sinergia operativa per elevare ai massimi livelli la Customer Experience
Careers
Siamo sempre alla ricerca di talenti pronti a lasciare il segno: esplora le nostre opportunità
Stiamo assumendo!Exelab is an official partner of

Eventi
Scopri gli eventiEvento più recente
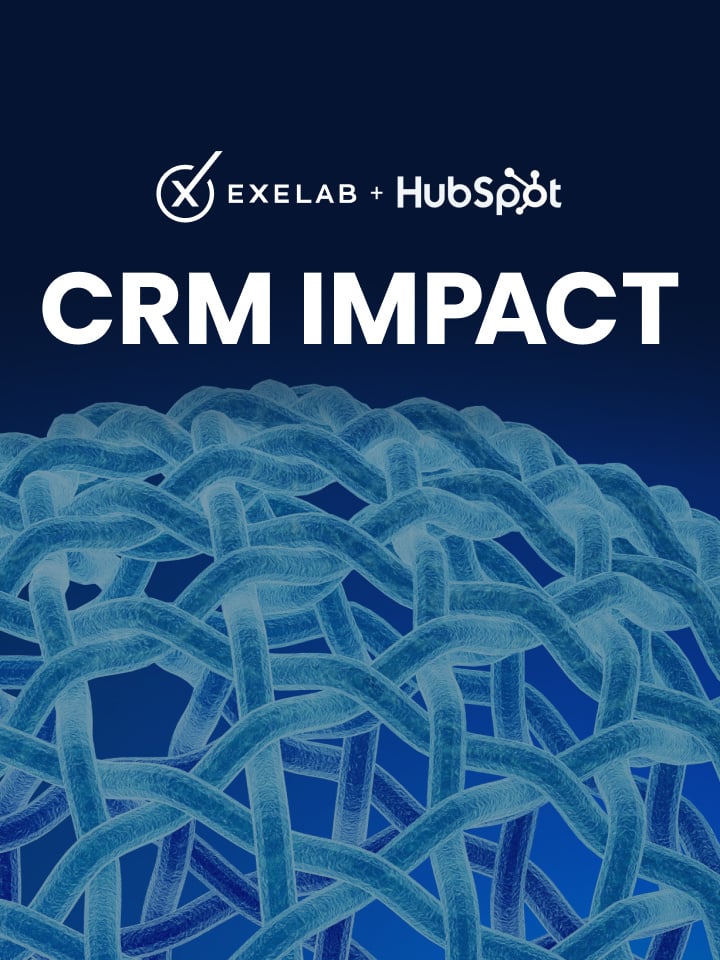
Solutions
Enterprise Technology
HubSpot
Discover
About
Solutions

Exelab Solutions
Insights
Vai al blogIn primo piano

Il futuro della loyalty nell'era dei dati
Customer experience sempre più sofisticate e personalizzate...
Leggi di piùEnterprise Technology

Soluzioni Enterprise
Pubblicazioni recenti
Whitepaper
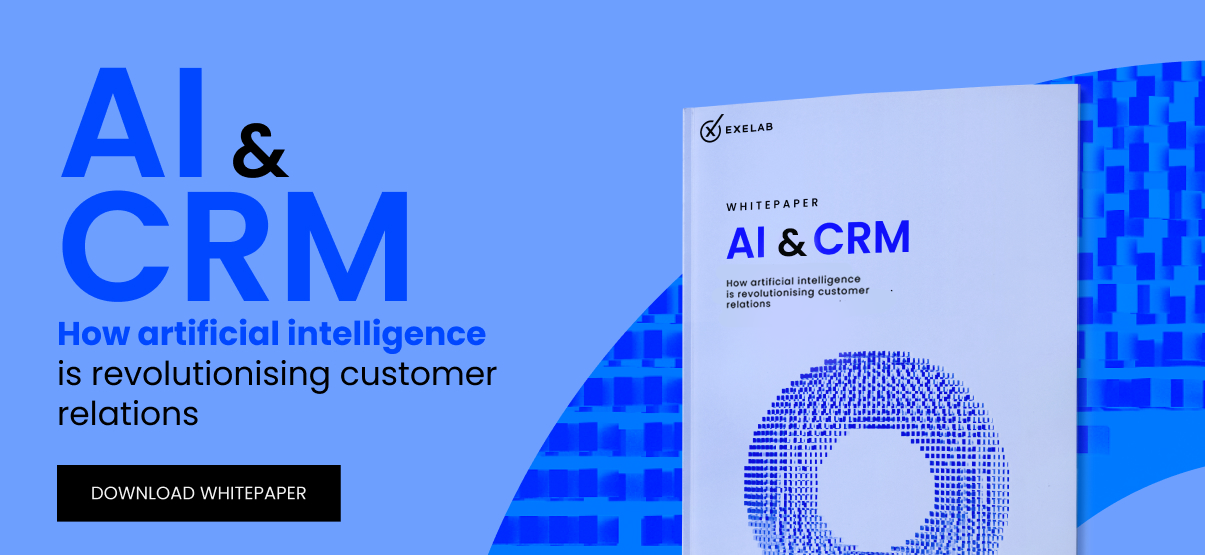
Come l'intelligenza artificiale sta rivoluzionando le relazioni con il cliente
Scarica il WhitepaperHubSpot

Extra
Un nuovo orizzonte per il CRM
Automazione e integrazione: le app
Discover


Processi 100% digitali, rapidi e paper free
Un nuovo standard basato su AI e HubSpot
Gestione e-commerce integrata e ottimizzata con HubSpot
Exelab World
Dove idee e innovazione si incontrano
Testi per affrontare le sfide di domani
Scopri i nostri insights: visita il blog
Insights
Vai al blog
Il futuro della loyalty nell'era dei dati
Customer experience sempre più sofisticate e personalizzate...
Leggi di piùAbout

About Us
Innovazione, eccellenza, tecnologia: in Exelab progettiamo il futuro dei processi di business
Exelab e The Client Group: una sinergia operativa per elevare ai massimi livelli la Customer Experience
Careers
Siamo sempre alla ricerca di talenti pronti a lasciare il segno: esplora le nostre opportunità
Stiamo assumendo!Exelab is an official partner of

Eventi
Scopri gli eventiEvento più recente
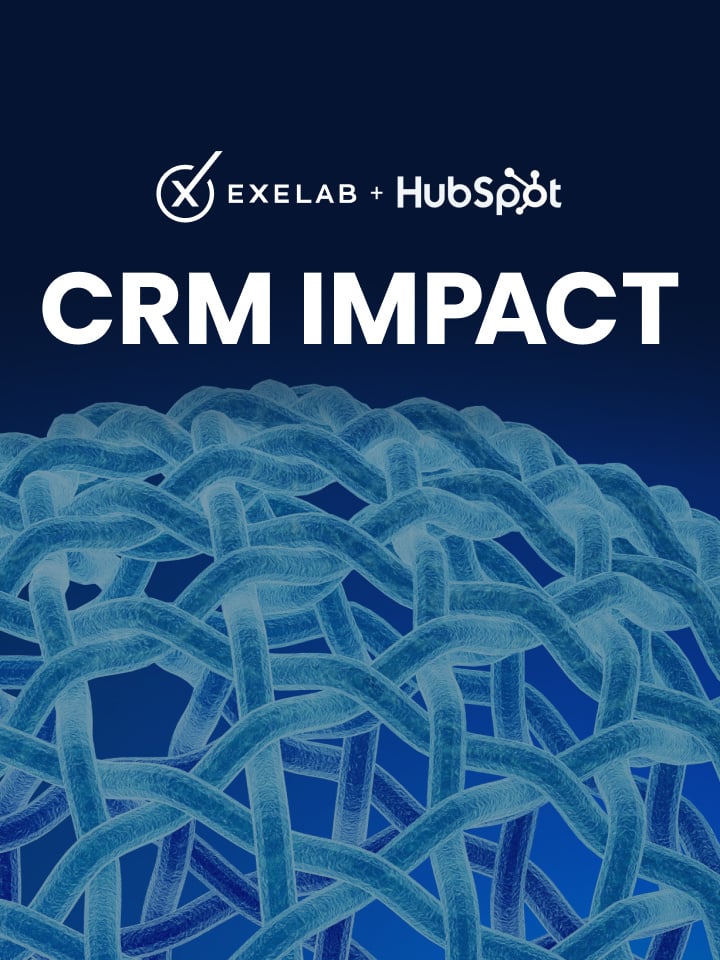
Con questo tutorial scopriremo come importare file per creare o aggiornare contatti in HubSpot. Se invece desideri impostare una sincronizzazione bidirezionale, scopri di più sulla connessione di Piesync con HubSpot. SI APPLICA A:
Attualmente è possibile importare record con queste specifiche:
Standard, ovvero liste di contatti, aziende, offerte e tickets.
Definito da HubSpot: prodotti.
Oggetti personalizzati che hai già definito.
Per ogni record che importiamo è inoltre possibile associare delle note.
Ma perché dovremmo importare record su HubSpot? Grazie a questa possibilità possiamo eseguire le seguenti operazioni:
Nota: per importare le note e associarle al record di un oggetto, occorre importare le note in un unico file con più tipi di oggetti o associare le note a un oggetto importando due file. Non è possibile importare un singolo file con solo note in quanto devono essere associate a un oggetto nuovo o esistente.
Prima di avviare un'importazione, scopri come impostare il file di importazione per confermare di disporre di tutti i campi obbligatori per il tipo di importazione.
Vediamo di seguito cosa fare qualora desiderassimo creare o aggiornare in blocco i record di un solo tipo di oggetto (ad esempio, creando solo offerte). Per prima cosa dobbiamo assicurarci che il file che dobbiamo importare contenga un solo tipo di oggetto (ad esempio, il file contiene solo contatti). Passi successivi:
Assicurati che il tuo file di importazione sia già impostato correttamente.
Nel tuo account HubSpot, vai ai tuoi contatti, aziende, offerte o tickets.
In alto a destra, fai clic su Import.
Fare clic Start an import.
Seleziona File from computer, quindi fai clic su Next.
Seleziona One file, quindi fai clic su Next.
Seleziona One object, quindi fai clic su Next.
Seleziona il tipo di oggetto nel file di importazione.
Fai clic su import file e nella finestra di dialogo seleziona il file di importazione. Seleziona la casella di controllo se stai utilizzando l'ID oggetto per deduplicare i tuoi contatti, società, offerte, tickets, prodotti o oggetti personalizzati. In basso a destra, fai clic su Next.
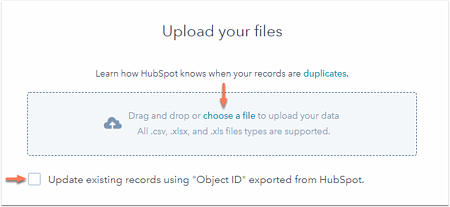
Nella schermata Map columns in your file to contact properties , HubSpot abbinerà le colonne nel file alle proprietà del tipo di oggetto selezionato in base all'intestazione e al nome della proprietà. Vedrai un'anteprima dei valori delle proprietà dal tuo foglio di lavoro nella colonna Preview Information.
Se alcune colonne non corrispondono a una proprietà esistente, fai clic sul menu a discesa corrispondente. Puoi scegliere di eseguire una delle seguenti operazioni:
Seleziona una proprietà esistente a cui mappare la colonna.
Fare clic su Create a new property per impostare una nuova proprietà personalizzata nel pannello di destra. I dati nella colonna verranno ora mappati a questa nuova proprietà personalizzata.
Seleziona Don't import column per saltare l'importazione di questa colonna dal foglio di lavoro.
Se non hai intenzione di importare dati nelle colonne senza corrispondenza, puoi selezionare la casella di controllo don't import data in unmatched columns per saltare queste colonne.
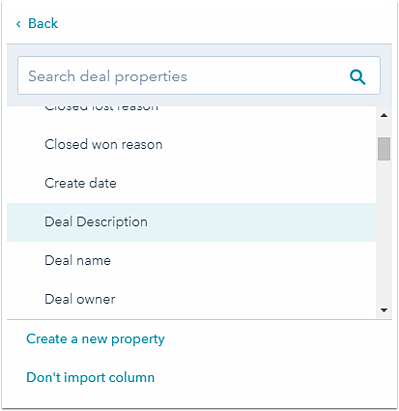
Dopo aver mappato tutte le colonne o aver scelto di non importare i dati nelle colonne senza corrispondenza, fare clic su Next.
Nella schermata dei dettagli, inserisci un nome di importazione.
Se stai importando un file con solo contatti, seleziona la casella di controllo Create a list of contacts from this import da questa importazione per creare automaticamente un elenco quando i contatti vengono importati.
Se stai importando un file e vuoi mantenere l’ordinamento per data, utilizza il menu a discesa Date format per mantenere i valori della data nel foglio di lavoro.
Se hai attivato la funzionalità Regolamento generale sulla protezione dei dati (GDPR) nel tuo account, utilizza il menu a discesa Set the legal basis for processing a contact's data per selezionare una base legale per l'elaborazione.
Dopo aver impostato le opzioni per l'importazione, fai clic su Finish import in basso a destra.
È possibile visualizzare, analizzare e creare elenchi con le importazioni precedenti.
Come dicevamo più su, è possibile creare o aggiornare in blocco record di diversi tipi di oggetti in un file (ad esempio, il file contiene contatti, offerte e note), e di seguito vedremo come procedere. Quando i dati su oggetti diversi si trovano nella stessa riga nel file di importazione, i due record che erano sulla stessa riga verranno associati durante l'importazione. Nota: attualmente non è possibile importare prodotti con questo metodo.
Assicurati che il tuo file di importazione sia già impostato correttamente.
Nel tuo account HubSpot, vai ai tuoi contatti, aziende, offerte o tickets.
In alto a destra, fai clic su import.
Fare clic su Start an import.
Seleziona “File dal computer”, quindi in basso a destra fai clic su Next.
Seleziona un file, quindi fai clic su Next.
Seleziona Più oggetti e fai clic su Next.
Seleziona i tipi di oggetti nel file di importazione. Quindi, fare clic su Next.
Fai clic su choose a file, quindi seleziona il file di importazione. Se stai utilizzando l'ID oggetto per deduplicare i record di contatto, azienda, contratto o ticket, seleziona Update existing records using “Object ID” exported from HubSpot.
Fai clic su Next.
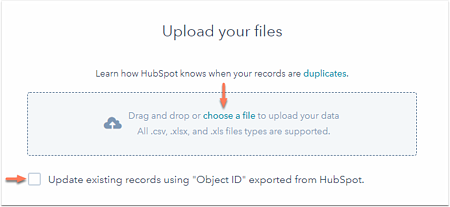
Nella schermata Map columns in your file to contact properties, HubSpot abbinerà automaticamente le colonne nel tuo file alle proprietà negli oggetti selezionati. Vedrai un'anteprima dei valori delle proprietà dal tuo foglio di lavoro nella colonna Preview Information.
Se alcune colonne non corrispondono a una proprietà esistente, fai clic sul menu a discesa corrispondente.
Se desideri che questa colonna venga mappata a una proprietà esistente, seleziona le proprietà dell'oggetto che desideri abbinare, quindi seleziona una property.
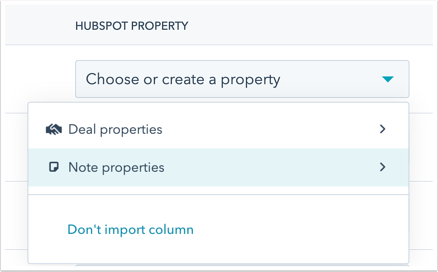
Se desideri abbinare la colonna a una nuova proprietà personalizzata, seleziona l'oggetto, quindi fai clic su Create a new property. Nel pannello di destra, imposta la tua proprietà personalizzata.
Se non desideri importare questa colonna, seleziona Don't import column.
Se non desideri importare colonne senza una proprietà corrispondente, seleziona la casella di controllo “Don't import data in unmatched columns.
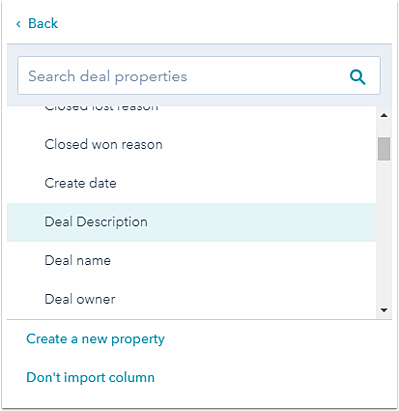 Nota: quando si importa una nota, ci sono due campi da includere nel file di importazione:
Nota: quando si importa una nota, ci sono due campi da includere nel file di importazione:
data dell'attività e corpo della nota.
I valori per questi campi non sono memorizzati in una proprietà, ma sono inclusi nella nota stessa e nella sequenza temporale del record.Dopo aver mappato tutte le colonne dal file, fare clic su Avanti.
Nella schermata dei dettagli, inserisci un nome di importazione.
Se stai importando un file con proprietà data, utilizza il menu a discesa Date format per riportare sull’importazione la formattazione dei valori della data nel foglio di lavoro.
Se hai attivato la funzionalità Regolamento generale sulla protezione dei dati (GDPR) nel tuo account, utilizza il menu a discesa Set the legal basis for processing a contact's data per selezionare una base legale per l'elaborazione.
Dopo aver impostato le opzioni per l'importazione, fai clic su Finish import in basso a destra.
È possibile visualizzare, analizzare e creare elenchi con le importazioni precedenti.
Segui questi passaggi quando desideri associare in blocco record di diversi tipi di oggetto (ad esempio, associare offerte ai contatti). Nota: i prodotti attualmente non possono essere associati tramite importazioni.
Assicurati che i tuoi file di importazione siano impostati correttamente e di aver incluso una colonna con la stessa intestazione in entrambi i file per l'associazione.
Nel tuo account HubSpot, vai ai tuoi contatti, aziende, offerte o tickets. Se desideri importare e associare note, vai all'oggetto a cui aggiungerai note.
Fare clic su Start an import.
Seleziona File from computer, quindi fai clic su Next.
Seleziona Multiple objects, quindi fai clic su Next.
Selezionare i due oggetti o un oggetto e le note da associare tramite importazione, quindi fare clic su Next.
Per ogni tipo di oggetto, fai clic su choose a file, quindi seleziona il file di importazione.
Se stai utilizzando ID record per identificare i record esistenti in uno o entrambi i file, seleziona il corrispondente Update existing [object] using "[Object] ID" exported from HubSpot esportato da HubSpot.
Se utilizzi indirizzi email per identificare contatti esistenti o nomi di dominio aziendali per identificare aziende esistenti, lascia deselezionate queste caselle di controllo.
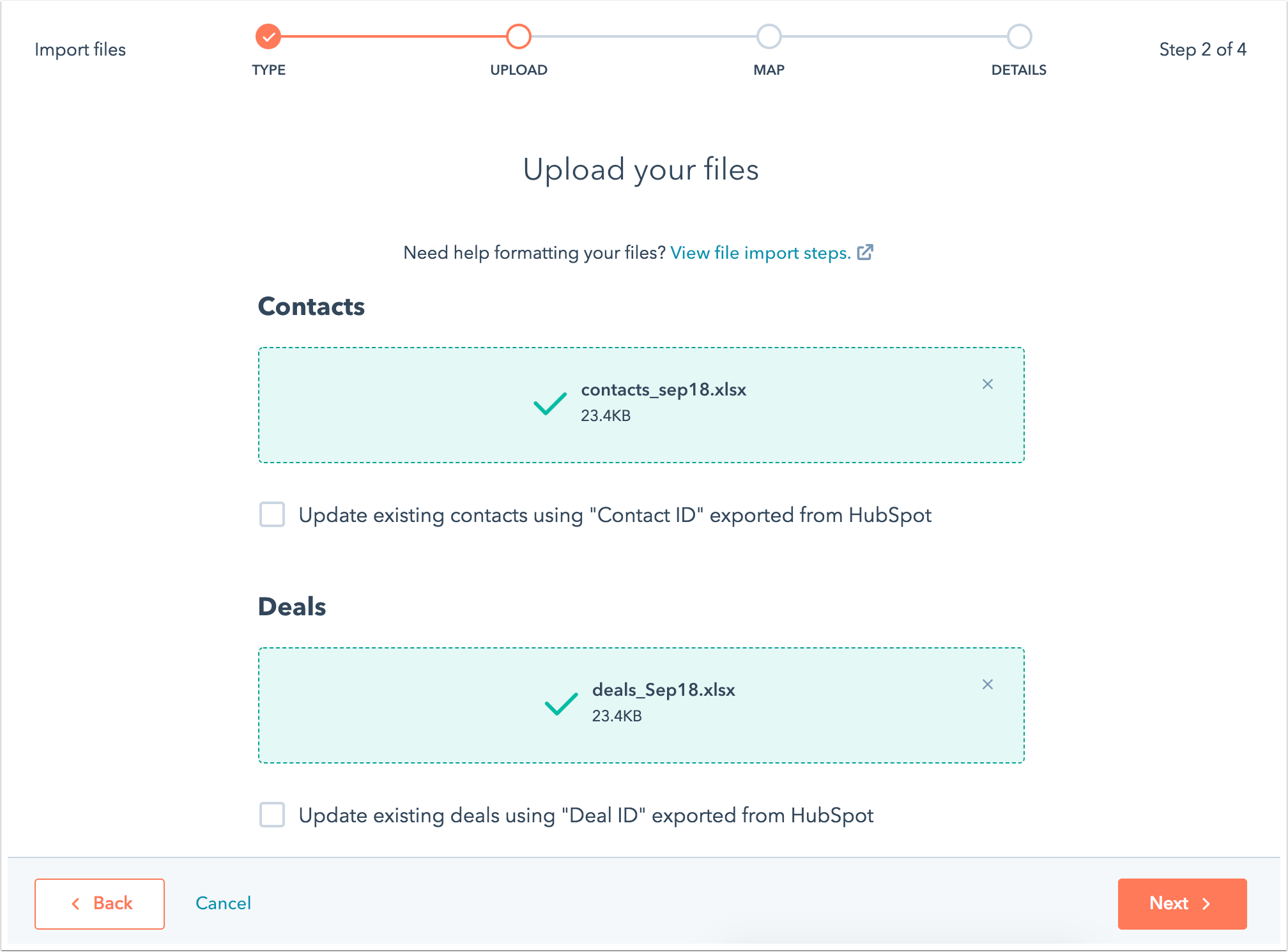
Specifica la colonna comune che stai utilizzando nei file per associare i tuoi dati:
Per specificare l'intestazione della colonna per il campo comune in entrambi i fogli di lavoro, fai clic su Common column headers found in your files. La colonna comune è la chiave univoca che associa gli oggetti, ma appartiene solo a un oggetto.
Per specificare l'oggetto con un valore univoco per la colonna comune, fare clic su Common column headers found in your files menu a tendina e seleziona l'oggetto. Questo è importante quando ci sono associazioni many-to-one. Ad esempio, quando molte offerte sono associate a un contatto, la chiave univoca dovrebbe essere per il contatto.
Fare clic su Next.
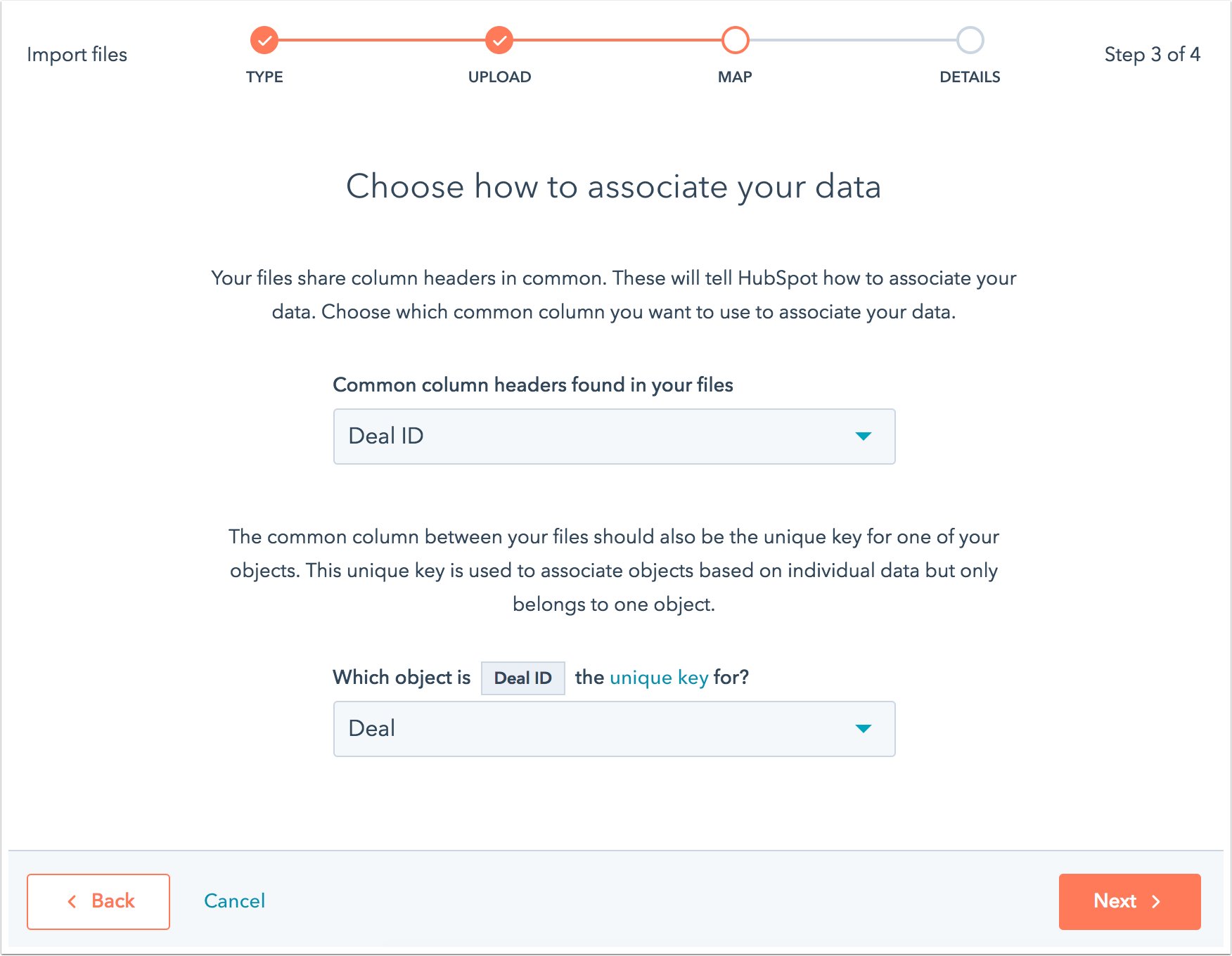
Fare clic su Next.
Nella schermata Map columns in your file to contact properties , HubSpot abbinerà automaticamente le colonne nel tuo file alle proprietà degli oggetti selezionati in HubSpot. Vedrai un'anteprima dei valori delle proprietà dal tuo foglio di lavoro nella colonna Preview Information.
Se alcune colonne non corrispondono a una proprietà esistente, fai clic sul menu a discesa corrispondente.
Se desideri mappare la colonna a una proprietà esistente, seleziona una proprietà esistente.
Se desideri impostare una nuova proprietà personalizzata, fai clic su Create a new property.
Se desideri escludere una colonna dal foglio di lavoro dall'importazione, seleziona Don't import column.
Se desideri saltare tutte le colonne senza una corrispondenza, seleziona la casella di controllo “Don't import data in unmatched columns.
Fare clic su Next, quindi mappare le colonne nel secondo foglio di calcolo.
Dopo aver mappato le colonne in entrambi i file sulle proprietà in HubSpot, fai clic su Next.
Nota: se stai importando contatti o aziende con l'ID oggetto , la proprietà Email o Nome di dominio dell'azienda non verrà mappata. Non è necessario importare la colonna che hai utilizzato come identificatore univoco per i tuoi record.
Nella schermata dei dettagli, inserisci un nome di importazione.
Se hai attivato la funzionalità Regolamento generale sulla protezione dei dati (GDPR) nel tuo account, utilizza il menu a discesa Set the legal basis for processing a contact's data per selezionare una base legale per l'elaborazione.
Fare clic su Finish import.
È possibile visualizzare, analizzare e creare elenchi con le importazioni precedenti.