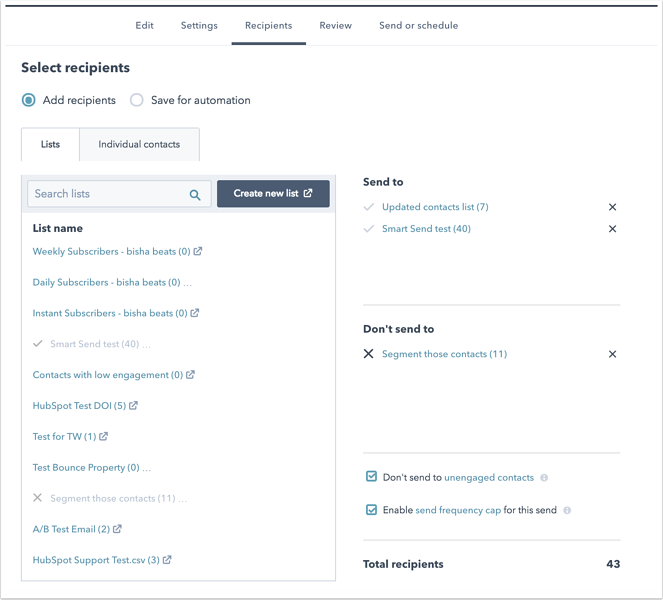Con questo tutorial vedremo come creare e inviare email di marketing con HubSpot. Buona lettura! SI APPLICA A:
Lo strumento di email marketing di HubSpot fa in modo da tenerti sempre connesso ai tuoi abbonati o iscritti. Una buona strategia di e-mail marketing è utile a informare i tuoi abbonati su notizie, promozioni e offerte che potrebbero interessarli. Quindi, puoi analizzare i risultati della tue campagne e-mail per scoprire quali sono i contenuti che più interessano e fanno presa sui tuoi contatti. Nota: se disponi di un account CRM gratuito o di un account Marketing Hub Starter , scopri come creare e inviare email di marketing nell'editor drag and drop.
Come creare un'email di marketing con HubSpot
-
Nel tuo account HubSpot, vai a Marketing> Email.>
-
In alto a destra, fai clic su "Create email".
-
Fare clic su "template" per utilizzare dei modelli sulle tue email. È possibile creare un modello o modificare un modello esistente nello strumento Manager Tool. Sul Marketplace hai la possibilità di scaricare altri template.
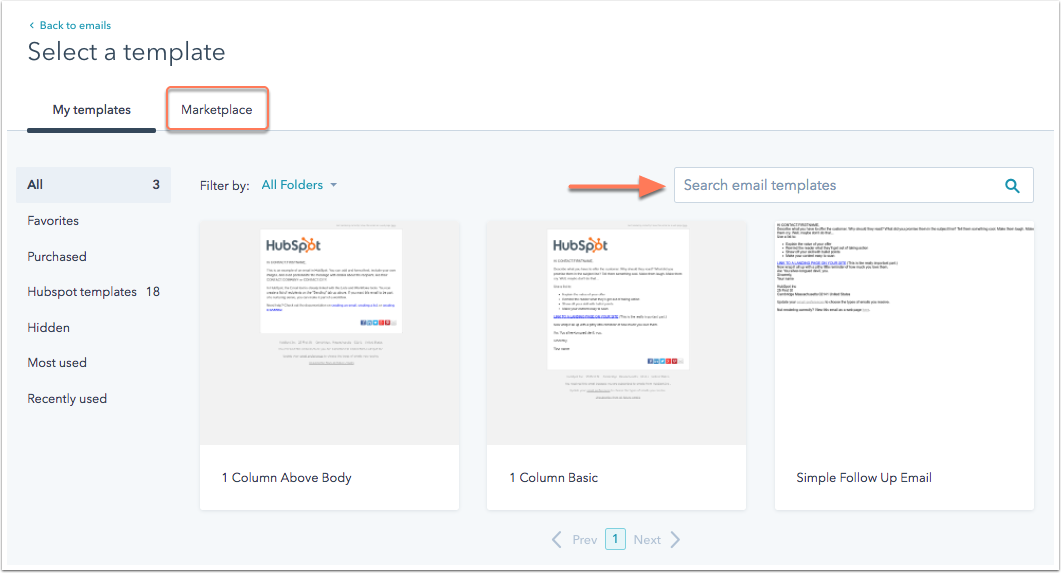
-
Inserisci un nome per la tua email, quindi fai clic su "Create email".
-
Fare clic su "Edit details" per personalizzare l'oggetto dell'email e le informazioni sul mittente. Tutti i dettagli qui sono obbligatori ad eccezione del testo di anteprima.
-
Fai clic sui menu a discesa "From name" e "From address" per selezionare un utente nel tuo account come mittente. Puoi anche utilizzare "personalization" per inviare l'email dal proprietario di un contatto.
-
Se desideri che le risposte e-mail vadano all'indirizzo del mittente, mantieni selezionata la casella di controllo "Use this as my reply-to address".
-
Se desideri che le risposte e-mail vadano a un indirizzo diverso, deseleziona la casella di controllo "Use this as my reply-to address" e inserisci un'altra e-mail nel campo Replay-to address.
-
-
Inserire l'oggetto dell'email. Puoi aggiungere emoji o smart content.
-
Aggiungi testo in anteprima per personalizzare il testo che i destinatari vedranno nell'anteprima della posta in arrivo. Se non viene aggiunto alcun testo di anteprima, per impostazione predefinita verrà visualizzata la prima riga dell'email.
-

-
Passa il mouse su un template e fai clic sull'icona della matita "edit" per modificarne il contenuto. (Approfondisci con ulteriori informazioni come modificare il contenuto del corpo principale dell'email). Puoi personalizzare qualsiasi modulo di testo RTF nel tuo modello di email.
-
Nella barra laterale sinistra, fai clic sull'icona del modulo "integrations" per aprire un elenco completo di moduli. In questo modo potrai modificare il modulo del tuo logo o qualsiasi altro modulo nel tuo template di email.
Nota: un'e-mail di testo normale viene creata automaticamente per tutte le e-mail di marketing. Questa versione viene inviata a un destinatario solo se la versione RTF non è supportata nel client di posta elettronica. Puoi personalizzare la versione in testo normale della tua e-mail nella scheda Plain text nell'editor dei contenuti.
Impostazioni
Nella scheda Impostazioni (setting), puoi associare un nome interno alla tua email, che non sarà visibile ai tuoi destinatari ma fungerà da promemoria, da etichetta, per te. Seleziona il tipo di abbonamento e assegna la tua email a una campagna.
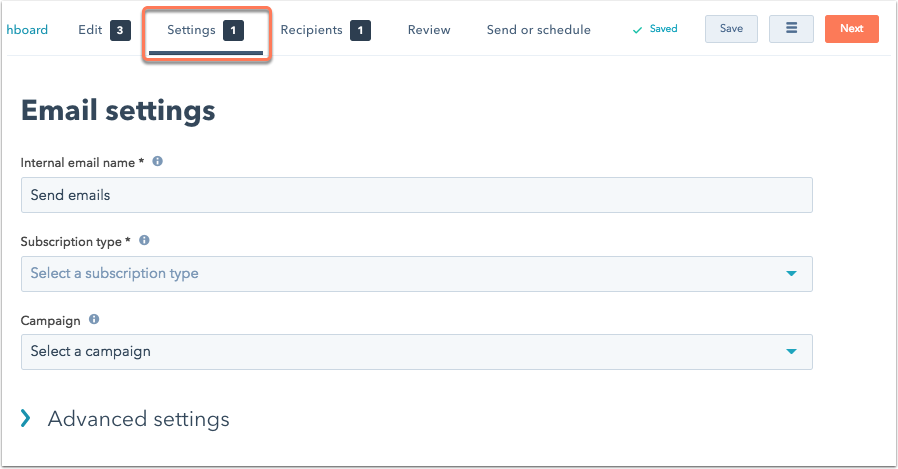
Piè di pagina delle impostazioni avanzate
Fare clic su " Advanced Settings" per ulteriori opzioni nelle impostazioni di posta elettronica.
-
Per abilitare la versione web della tua email, attiva l'opzione "Edit web version contents". Ti verrà chiesto di inserire un titolo di pagina e personalizzare l'URL di questa pagina web.
-
Per modificare il template della tua email, fai clic sul nome del modello così da modificarlo nel tuo design manager. Per scegliere un modello diverso per questa email, fai clic su "Select a different template" e seleziona uno dei modelli esistenti.
-
Per personalizzare le informazioni del piè di pagina dell'e-mail per questa e-mail, fare clic su "Edit email footer contents". Oppure fai clic su "Manage" per modificare le informazioni del piè di pagina dell'email direttamente nelle impostazioni.
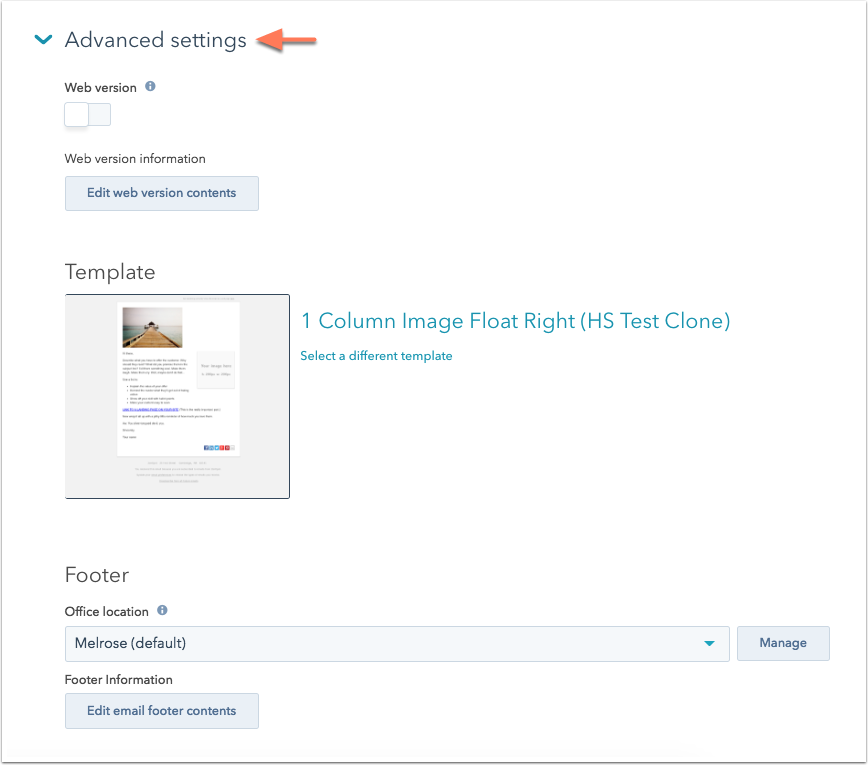
Destinatari
Nella scheda Recipients, seleziona i contatti che hanno scelto di ricevere la tua email. Puoi anche selezionare contatti o elenchi da escludere. Tutti i destinatari selezionati verranno visualizzati nella colonna di destra sotto Send to.
-
Fare clic sulla scheda "Recipients" o clicca su "Next".
-
Se utilizzerai questa email in un workflow, seleziona "Save for automation".
-
Per inviare subito la tua email, seleziona "Add recipients".
-
Nella scheda List, passa con il mouse sugli elenchi a cui desideri inviare e fai clic su "Include". Per escludere qualsiasi elenco di contatti dalla ricezione dell'e-mail, fare clic su "Exclude".
-
Fare clic sulla scheda "Individual contacts" per aggiungere contatti specifici come destinatari. Per escludere i singoli contatti dalla ricezione dell'email, fare clic su "Exclude".
-
Seleziona la casella di controllo "Don't send to unengaged contacts" per escludere i contatti con basso coinvolgimento. È possibile godere al meglio di questa funzione dopo aver già avviato alcune campagne e-mail da HubSpot e quindi ci saranno più dati per identificare i contatti non coinvolti.
-
Puoi vedere quanti contatti riceveranno la tua email accanto a Total Recipients, che ti permette di visualizzare informazioni sugli elenchi e sui singoli contatti selezionati. Se hai scelto un elenco da includere, il numero Total recipients non conterà alcun contatto dall'elenco che ha annullato l'iscrizione o non si è mai iscritto alle tue e-mail di marketing.
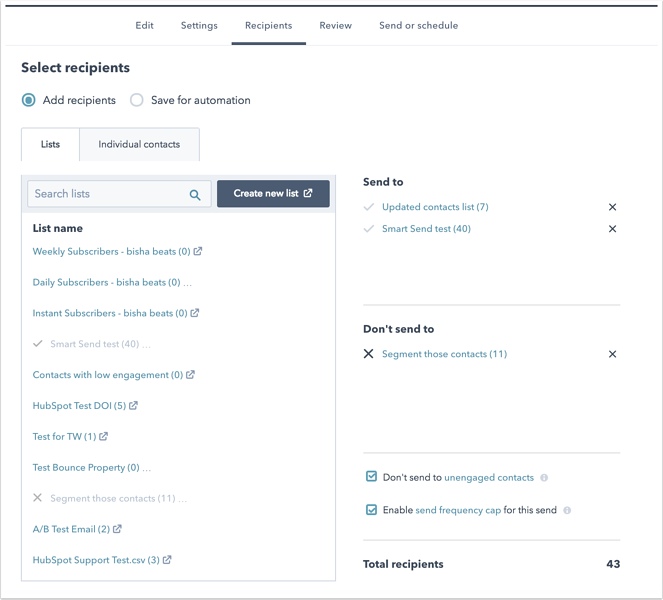
Review
Fare clic sulla scheda "Review" o fare clic su "Next" per verificare la presenza di elementi mancanti o suggeriti. Gli elementi obbligatori verranno contrassegnati in rosso, mentre gli elementi aggiuntivi verranno visualizzati per la revisione in "Suggestion".
-
Fare clic su "Resolve" per passare alla sezione dell'editor di posta elettronica che deve essere aggiornata.
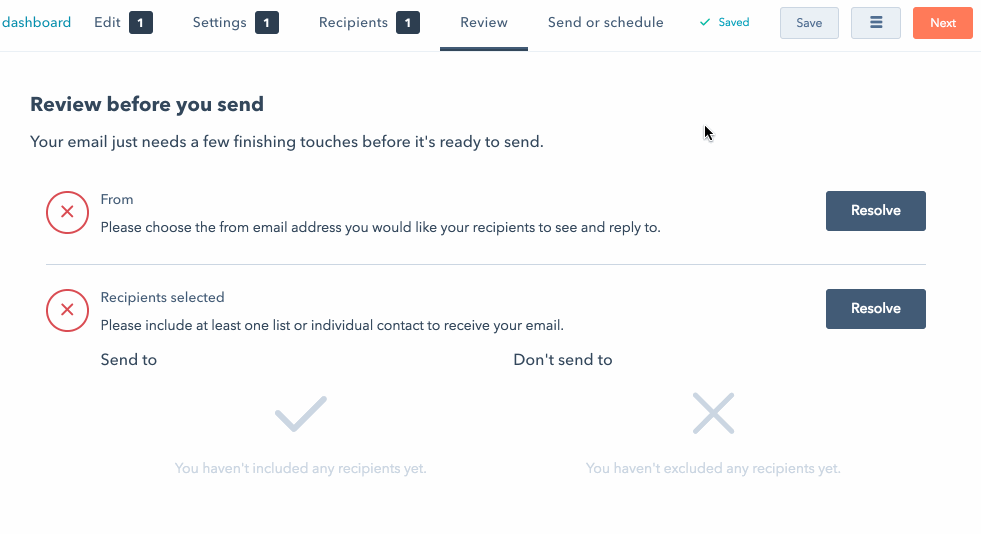
Email tool features
Sul lato sinistro dell'editor di contenuti ci sono strumenti per testare, visualizzare in anteprima e ottimizzare la tua e-mail prima di inviarla ai tuoi iscritti.
Anteprima
-
Fare clic sull'icona a forma di occhio per visualizzare in anteprima come apparirà la tua posta su diversi dispositivi.
-
Per testare la tue smart rules o le tue personalizzazioni, fai clic sul menu a discesa "Preview as a specific contact" e seleziona un contatto dal tuo database.
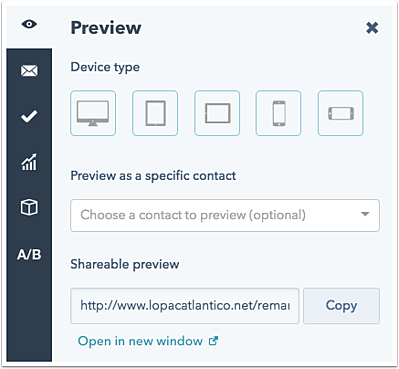
Come inviare un messaggio di prova
-
Fare clic sull'icona "e-mail" per inviare un'e-mail di prova a te stesso o a un membro del tuo team.
-
Per testare le varie personalizzazioni, fai clic sul menu a discesa "Preview as a specific contact" e seleziona un contatto dal tuo database.
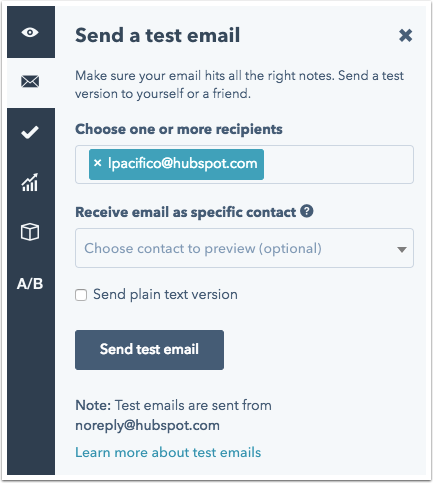
La parola "Preview" viene aggiunta all'inizio della riga dell'oggetto delle email di prova. Questo non sarà incluso nell'invio finale ai contatti.
Test nei client di posta elettronica
Verifica come apparirà la tua posta in diversi client di posta, browser web e tipi di dispositivi. Puoi vedere una breakdown of engagement dal client di posta elettronica per le e-mail che hai precedentemente inviato in HubSpot. Nota: esiste un limite al numero di test del client di posta che puoi eseguire ogni mese, in base al tuo livello di abbonamento:
-
Legacy Marketing Hub Basic: 500 test ogni 30 giorni
-
Marketing Hub Professional: 500 test ogni 30 giorni
-
Marketing Hub Enterprise: 1.500 test ogni 30 giorni
-
Fare clic sull'icona del segno di spunta con esito positivo per testare la posta elettronica in diversi client.
-
Nel pannello scorrevole a sinistra, fai clic su "Test your email".
-
Nella finestra Test in different email clients, selezionare la casella di controllo per qualsiasi client di posta elettronica, browser e dispositivo che si desidera testare. I client e i tipi di dispositivi più comuni verranno selezionati per impostazione predefinita.
-
Fare clic su "Test my email now" per eseguire il test.
-
Nella scheda View results, fai clic su un'anteprima per vedere come apparirà ai tuoi destinatari. Fare clic su "Next" per scorrere tutte le anteprime.
-
Per vedere come apparirà l'email con le immagini disabilitate sul client del destinatario, attiva l'opzione "Image blocking".
.gif?width=874&height=562&name=EMAIL-10-1_%20(1).gif)
Ottimizza
Nel pannello Optimize, vedrai un elenco di consigli su come migliorare il contenuto, la consegna e il tempo di invio della tua email. Nota: l'ottimizzatore di posta elettronica non fornisce suggerimenti per le email create con un modello HTML codificato.
-
Fare clic sull'icona del grafico a barre per espandere il pannello Optimize. Verrà visualizzato una lista di To-do, ovvero azioni consigliate, e un elenco di elementi già completati.
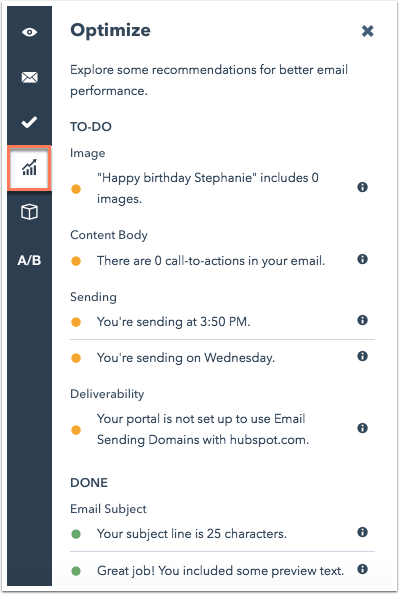
-
Passa il mouse sopra l'icona "info" per visualizzare una descrizione con maggiori dettagli per ogni consiglio. Vedrai i dettagli su quanto segue:
-
Best practice per la deliverability, come il collegamento del dominio di invio della posta elettronica e la personalizzazione dei record SPF.
-
Il giorno e l'ora in cui inviare l'email in base ai dati delle email inviate in precedenza. Se il tuo account non dispone di dati e-mail sufficienti per calcolare un tempo di invio ideale, l'ottimizzatore fornirà consigli generali basati sui dati e-mail di tutti i clienti HubSpot.
-
Contenuti da includere nella tua email, come personalizzazione, CTA, immagini e link.
-
Modifica i moduli
-
Fare clic sull'icona del modulo "integration" per aprire il riquadro Edit modules. Verrà visualizzato un elenco di tutti i moduli che hai scelto di includere nella tua email.
-
Clicca su un modulo nell'elenco per apportare modifiche al suo contenuto.
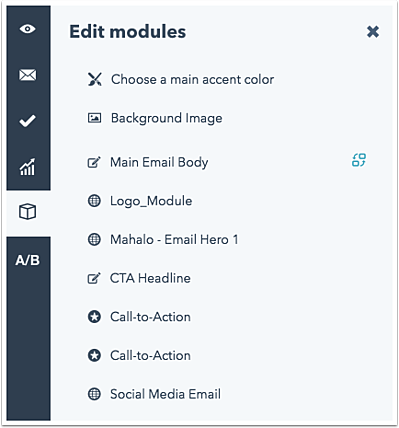 Test A / B
Test A / B
Utilizzare dei test A / B ti dà la possibilità di constatare come la modifica di un aspetto della tua copia email marketing o del design influisca sul coinvolgimento finale dei tuoi iscritti. Questo strumento ti consente di verificare quali scelte siano migliori di altre. Si consiglia di variare solo un elemento in un test A / B. Nota: questa funzione è disponibile solo per Marketing Hub Professional ed Enterprise .
-
Dopo aver creato il contenuto dell'email per la variante A, fai clic sull'icona A / B.
-
Fai clic su Crea test A / B per creare la variante B, che è un clone dell'email esistente. Ulteriori informazioni su come impostare il test A / B, configurare le impostazioni e analizzare i risultati.
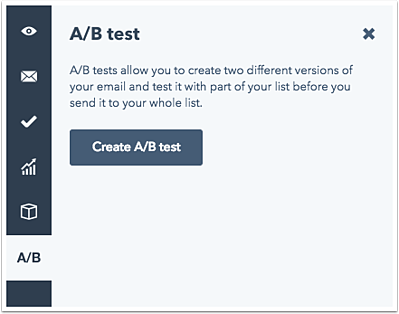
Invia o programma
Fare clic sulla scheda "Send or schedule" quando la tua email è pronta per i destinatari. Se hai selezionato "Save for automation" nella scheda "Recipient", fai clic su " Save for automation" per pubblicare questa email e renderla disponibile per i tuoi workflow. A questo punto puoi scegliere una delle seguenti operazioni:
-
-
Send now: la tua email verrà inviata immediatamente ai destinatari selezionati.
-
Schedule for later: imposta un'ora e una data future per l'invio dell'email. Seleziona la data e l'ora dalle caselle apposite.
-
Schedule based on time zones: programma un'e-mail da inviare nel fuso orario locale di un destinatario. Nota: questa funzione è disponibile solo per Marketing Hub Professional ed Enterprise.
-
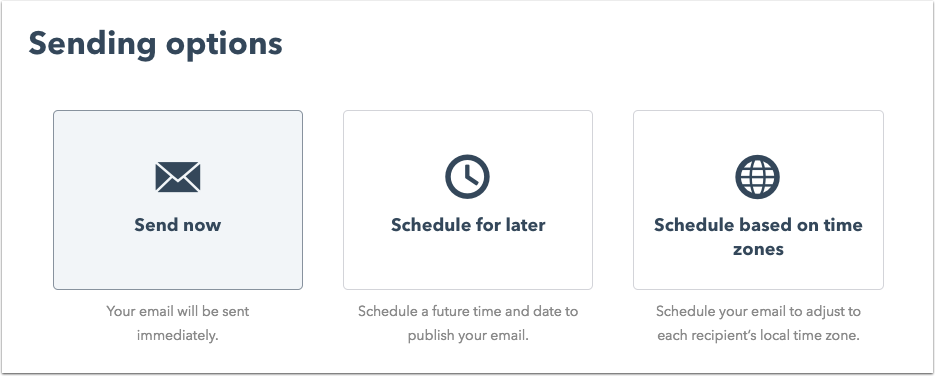
-
In alto a destra, fai clic su "Send" o su "Schedule".
L'elaborazione di un'e-mail può richiedere da pochi minuti a un'ora a seconda della sua posizione nella coda delle e-mail, dell'ora e del giorno della settimana e delle dimensioni dell'elenco dei destinatari. Si noti che la dashboard dell'email (Content > Email) non si aggiorna automaticamente e sarà necessario aggiornare il browser per vedere lo stato aggiornato.